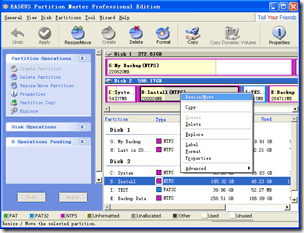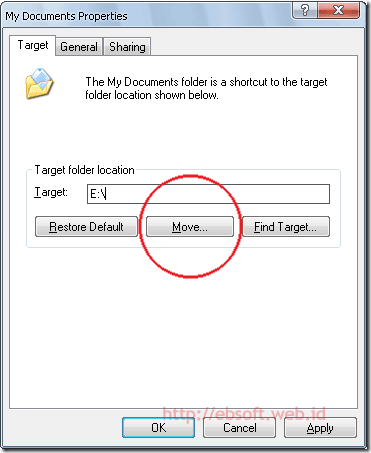This post has a relation with the partition things I write in my previous post. What I want to tell you now is a tool to effectively and of course FREELY manage your Partition.
I recommend you this tool : EASEUS PARTITION MASTER. Let’s take a look a bit deeper about this tool
EASEUS Partition Master Home Edition is a FREE disk partitioning utility for extending system partition, better disk space management, settling low disk space problem under Windows 2000/XP/Vista (for 32bit Only – How to figure out Windows 32 bit or 64 bit.
What’s more, the freeware works perfectly with hardware RAID and laptops like HP, Dell, etc. Your data is completely protected during all operations. Why not free download this free magic partition software and enjoy it like the commercial partition program? If your computer is running 64 bit Windows systems, please check Professional or Server editions.
With Easeus Partition Master, you can:
- Resize/Move partitions without data loss
- Extend system partition easily and safely
- Create, Delete and Format partitions with simple steps
- Support up to 2TB partition or hard drive
- Disk Copy, Partition Copy, Dynamic Disk Copy to protect or transfer data
EASEUS PARTITION MASTER FEATURES
Copy Wizard:
- Partition Copy: Fast file-by-file copy to protect your data before any operations.
- Hard Disk Copy: Copy the entire hard disk to another one without windows reinstalling.
- New! Dynamic Volume Copy: Safely copy dynamic volume to basic disk and resize this basic disk, etc.
- Notes: Do backup your partition or disk before any partition changes with Partition & Disk Copy built in EASEUS Partition Master.
Usability Features:
- New! Extend NTFS System Partition without Reboot – to maximize computers’ performance.
- Operating System – Compatible with Windows 2000 Professional, Windows XP 32 bit, Windows Vista 32 bit. (How to figure out Windows 32 bit or 64 bit?).
- Convert FAT to NTFS.
- Virtual operations – Each operation is listed in the left column "Operations Pending" and will be performed after clicking on "Apply" button and withdrawn step by step by clicking Undo.
- Disk Map – Visually demonstrate your disk/partition configuration; preview the changes before applying.
- Hide/unhide partition, set active partition, label drive letter, etc. – Change partition properties.
- Explore FAT/NTFS partition.
- Up to 32 hard disks – handle up to 32 hard disks – a flexible choice for server systems.
- Hardware RAID is supported.
Note to Take Advantage from your Harddisk:
- Create at least two partitions: one for your Operating System and the other for your data.
- Copy partition before operating: using the copy wizard before any operation to protect your data.
Here’s a snapshot of this program
Easy to use with a simple interface makes you become expert without any help.
All that features is more than enough to optimize your harddrive for better read and write result.
So, Why don’t you download this program?. Who knows, in other time you’ll need it badly. Click the banner below to get that program. And remember, ITS FREE..